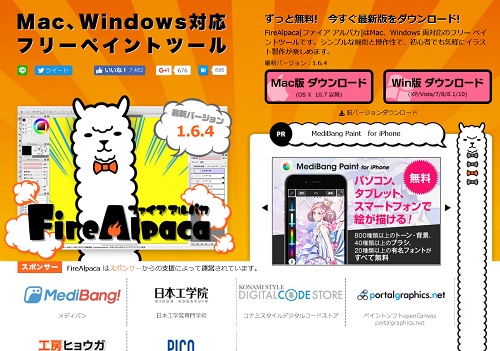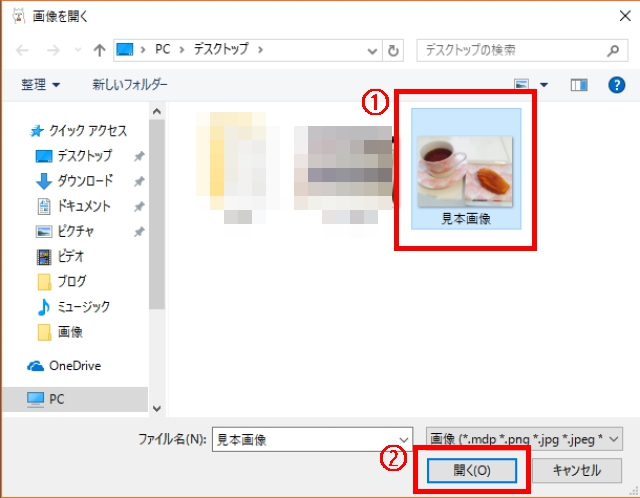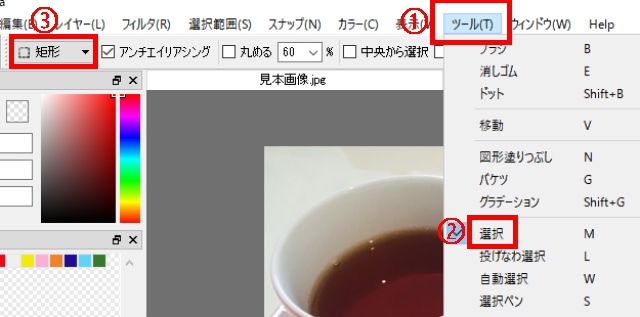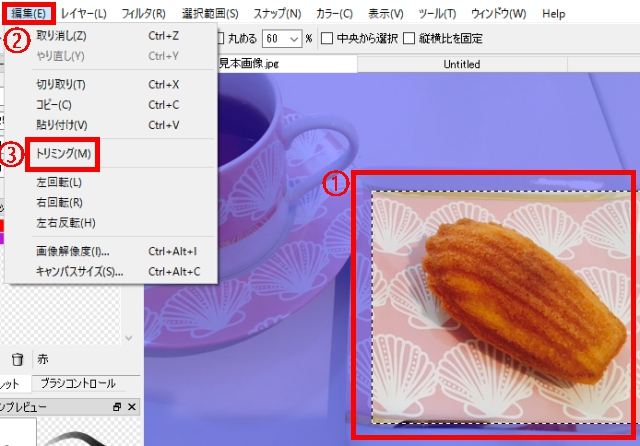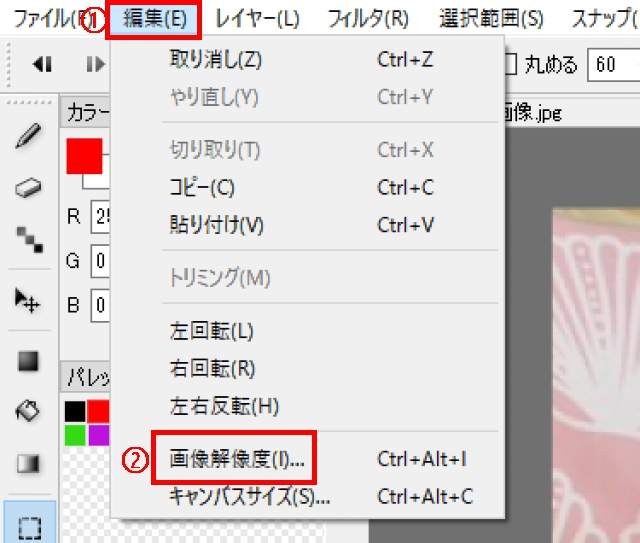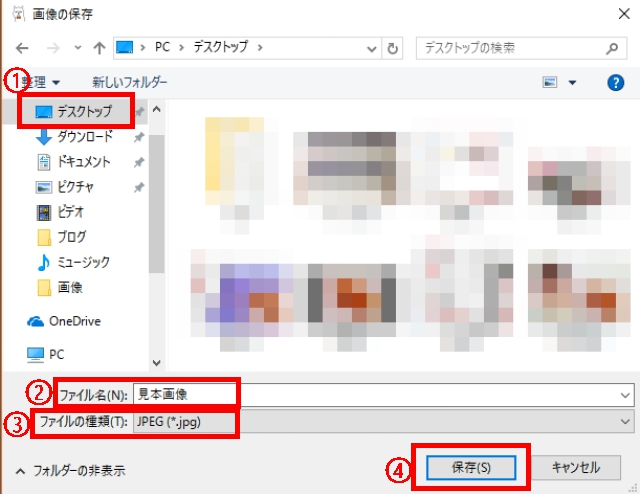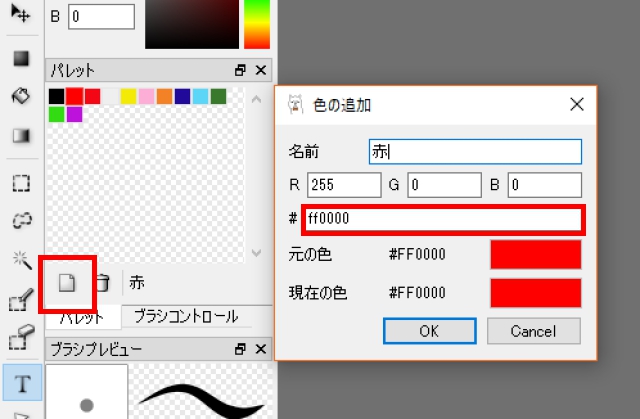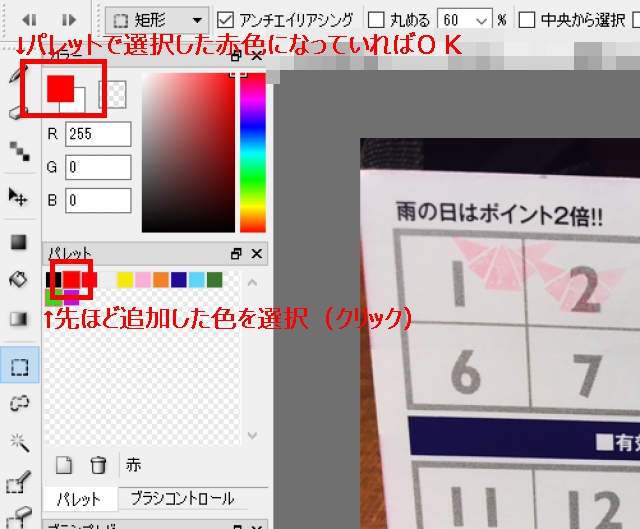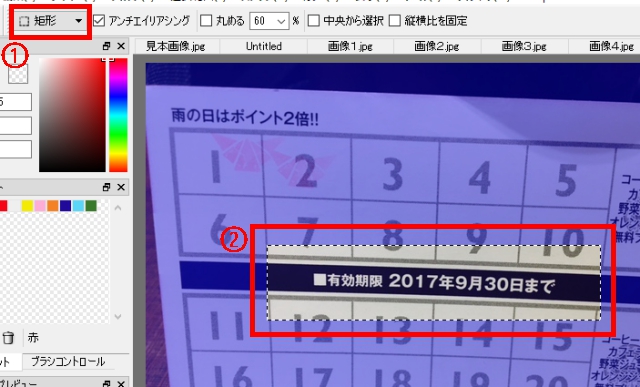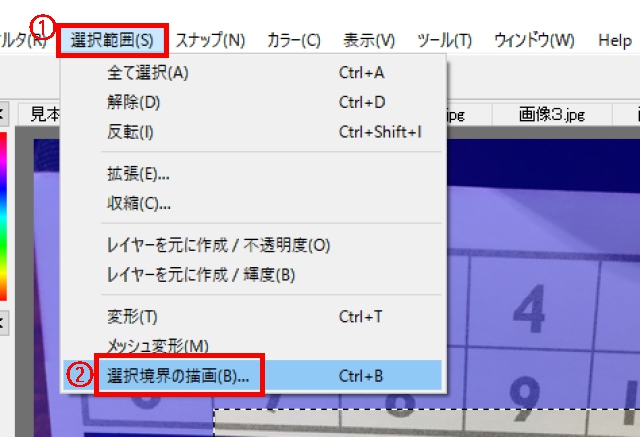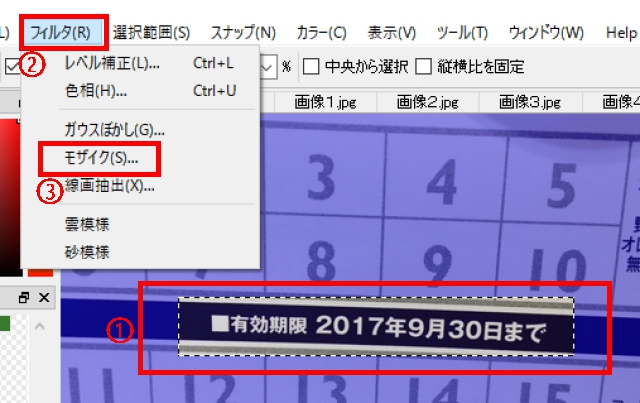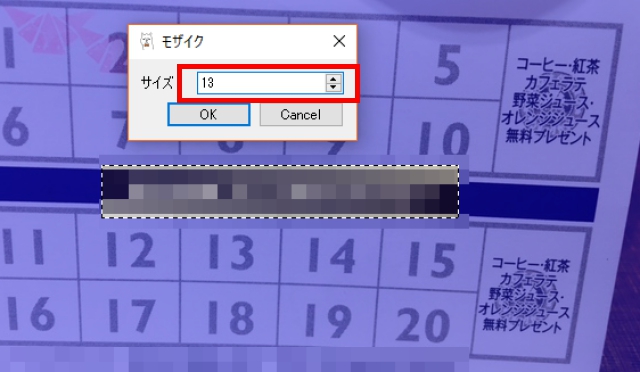ワンルーム暮らしミニマリストブロガーのまさすみです。
以前、このブログの画像編集に使用している無料ペイントツール「ファイア アルパカ」を紹介しました。
こちらもCHECK
-

-
イラスト初心者の私がおすすめ!ブログ用ペイントツールとペンタブレット
ブログを書いていると、記事の中に自分で描いたイラストを入れたいと思うことありますよね。イラストレーターは機能がありすぎて使いこなせないので、初心者用の安いものを探してました。今回はデジタルイラスト初心者の私が手に入れた格安ペンタブレットと無料のペイントツールを紹介します。
続きを見る
最初は使い方を検索してみても、イマイチよく分からずで、すごく時間がかかりました・・。
そこで、ファイアアルパカ初心者さんに、「画像のトリミング(切り取り)」「強調したい所を丸で囲む」「モザイクをかける」方法を紹介します。
画像のトリミング(切り取り)方法
1.編集したい画像を開きます。
ファイアアルパカを起動したら、「ファイル」→「開く」の順でクリックして、下図のように編集する画像を開きます。
※スクリーンショットで保存した画像を開く場合は、「ファイル」→「クリップボードから新規作成」から開けます。
2.「ツール」→「選択」を選び、「矩形」にします。
3.切り取りたいところを四角で囲み、「編集」→「トリミング」を選択。
4.四角く囲った部分が切り取られます。
5.「編集」→「画像解像度」でサイズを変更します。
ちなみに、下の画像↓は、幅640ピクセル(パソコンの場合)で設定しています。
6. 保存する場合は「ファイル」→「名前をつけて保存」を選択すると、下図のような表示がでます。
「①保存する場所」「②ファイル名」「③ファイルの種類」を設定して、「④保存」をクリック。ブログ用の画像ならJPEGでOK。
赤い枠で囲む方法
1.今回は「赤枠」で囲む方法なので、まず赤色のパレットを作ります。
左下の紙みたいなマークをクリックすると、よく使う色をパレットに追加できます。
ここに追加しておくと、いつも同じ色を使えるので便利です!
今回は「赤色」を設定しますので、「#」のところに「ff0000」を入力して「OK」をクリック。
2.先ほど設定をした「赤色」を選択しておきます。
3.下図の①に「矩形」を選択し、囲いたいところを囲みます(「楕円」なども選べます)。
4.「選択範囲」→「選択境界の描画」をクリックし、線の太さを決めます。
編集が完了したら保存しましょう。
モザイクをかける方法
1.モザイクを掛けたい部分を四角(もしくは楕円等)で選択し、「フィルタ」→「モザイク」をクリックします。
2、モザイクのサイズを設定できるので、丁度いい具合のサイズで設定する。
「サイズ」の数字を大きくするとモザイクが荒くなり、小さくすると細かくなりますので、お好みで調整しましょう。
編集が完了したら保存しましょう。
最初は手こずりますが、慣れれば簡単ですね!
何度かやっているうちに自然とできるようになります。
ブログ用の画像編集にお役立てください。